Create Credential using DB Connection
When connecting to a database in your flows, DB Connection authentication in Backflipt platform is used to validate the user's identity and credentials, ensuring only authorized users can access and perform tasks while preventing unauthorized access.
After creating the necessary credentials, the platform runs a verification process when they are used within a flow. This involves establishing a connection to the database using the provided information. Any errors or issues with the credentials will be displayed, allowing you to rectify them as needed.
To manage the credentials for your database integration, you have the flexibility to add or update them by modifying the required information. This includes details such as the database server address, port, username, password, and any other authentication specifics relevant to the integration.
Note that DB Connection is one of the core authentications and cannot be used directly to edit the database from within the Flow Builder.
The example below provides a step-by-step explanation of how to generate client credentials for Mongo DB using DB connection authentication.
To create credential for database connection
- Go to Credentials > App Credentials dashboard.
- Click +Create Credential.
- In the Add Credentials dialog, add the following information:
- Name: Enter a specific name to the integration.
- Description: Enter a brief description outlining the purpose of the integration.
- Integration: Select the integration for which you are creating the credentials.
- Authentication Type: Select the authentication type as DB Connection.
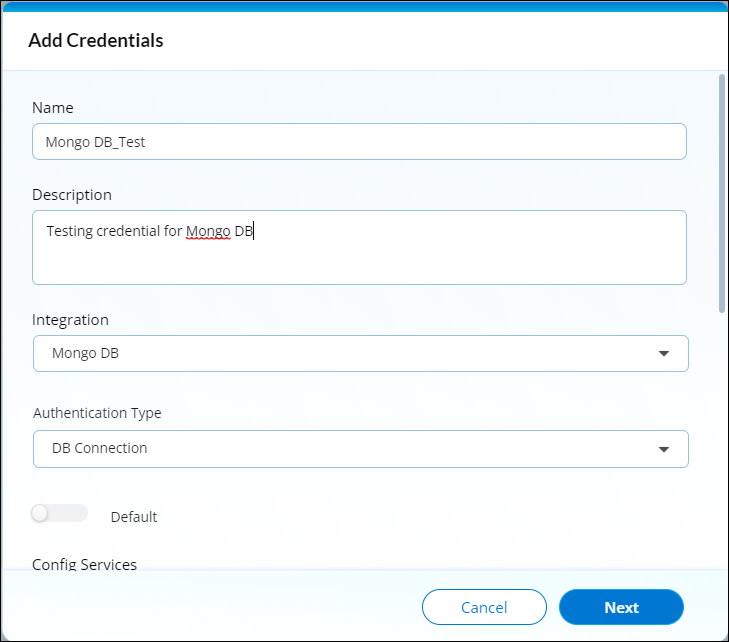
- In the Config Services section, add the following information:
- Token Validation Service
- User Id Mapper Service
- Action Call back Parser Service
- Webhook Parser Service
- Webhook Event Verification Service.
- Click Next. The advanced settings for Add Credentials are displayed.
- In the Add Credentials dialog, add the following information:
- SQL Vendor: Select the SQL vendor.
- Connection URL: Enter the URL to connect to the database.
- Host: Enter the database host name.
- Port: The port number on which to receive the connection.
- Username & Password: Enter the database credentials.
- Database: Enter the database name.
- Scopes: Enter the scopes that your application needs to access the database.
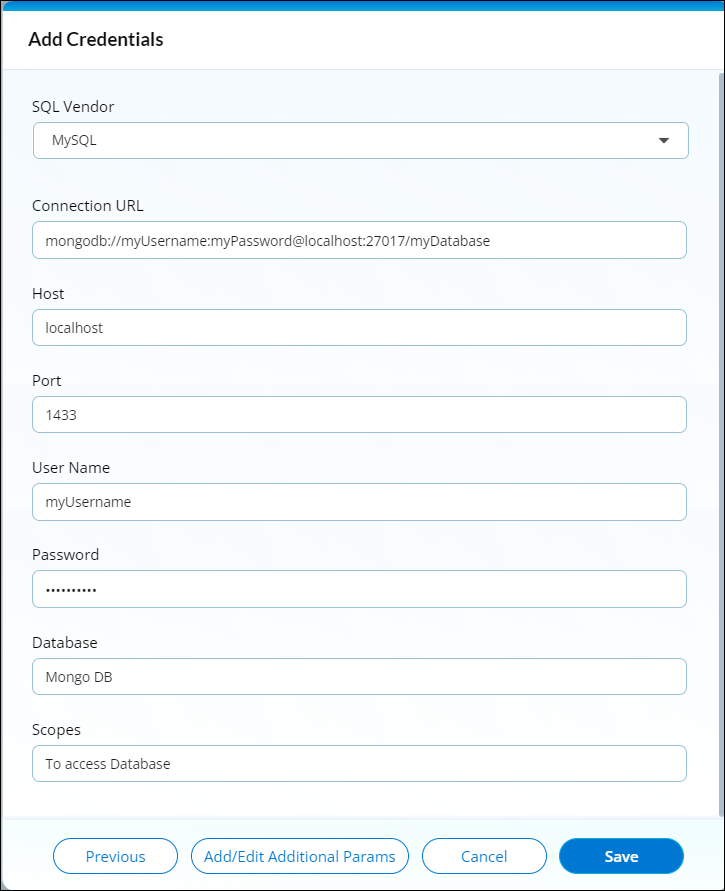
- If required, in the Add Config Params enter the details.
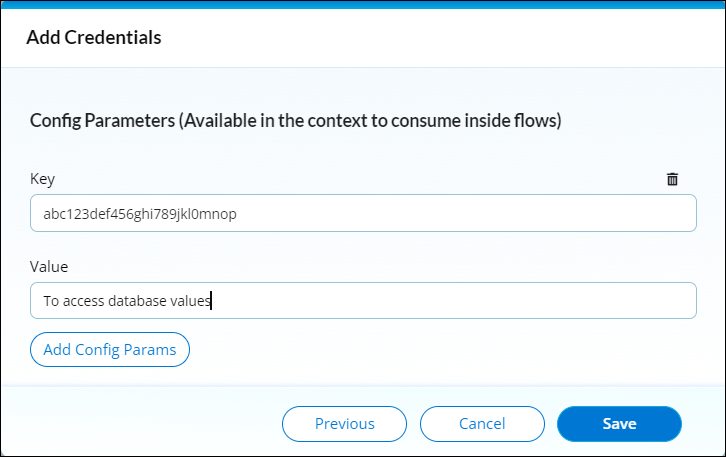
- Click Save.
The DB Connection for Mongo DB is now available to use in Flows. When you perform an operation on the entity in a flow that makes changes to a database, you will be asked to authenticate. This ensures that only authenticated users are allowed secure access and interaction with integrated database applications.
 Table of Contents
Table of Contents
